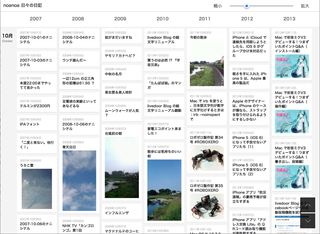(2014.12.28 追記;
Ruby 2.2 をインストールする記事を書きました。
→・Ruby 2.2 を Homebrew の rbenv で Mac にインストールする手順 )
OS X Yosemite をクリーンインストールしたので、Ruby もインストールし直すことにしました。
Yosemite 標準の Ruby を確認すると;
バージョンは新しめですが、相変わらず readline が日本語に対応していません。
それに Ruby の最新バージョンは 2.1.4(2014.10.31 現在)なので、やはり最新版をインストールすることにしました。
続きを読む
Ruby 2.2 をインストールする記事を書きました。
→・Ruby 2.2 を Homebrew の rbenv で Mac にインストールする手順 )
OS X Yosemite をクリーンインストールしたので、Ruby もインストールし直すことにしました。
Yosemite 標準の Ruby を確認すると;
$ ruby -v
ruby 2.0.0p481 (2014-05-08 revision 45883) [universal.x86_64-darwin14]$ irb
irb(main):001:0> "\U+FFE3\U+FFE3\U+FFE3" # "あいう" と入力したが正常に表示されない
=> ""
バージョンは新しめですが、相変わらず readline が日本語に対応していません。
それに Ruby の最新バージョンは 2.1.4(2014.10.31 現在)なので、やはり最新版をインストールすることにしました。
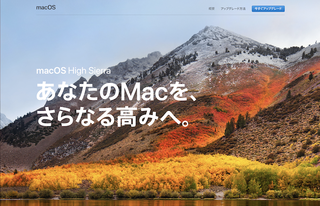

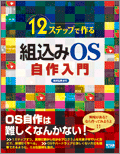
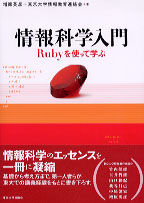



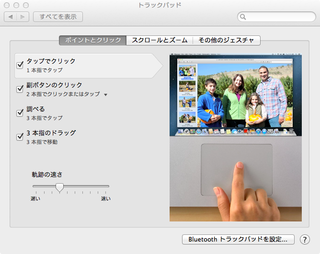

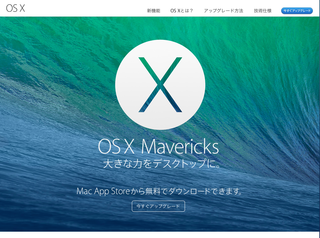
 )
)